
If you have an API request in your app that returns an array of locations, you can determine which one is closest to the user’s current location. With the API request returning the location array in a page:
- Track the user location.
- Decide if you want continuous location updates or just a single update.
- For continuous updates, add an Action, for example to the page Appeared Event, selecting Start Tracking Location, selecting the Location Manager variable.

- For a single update, add an Action that will execute before you run your API request, choosing Request Location Update. Select the Location Manager variable.

- For continuous updates, add an Action, for example to the page Appeared Event, selecting Start Tracking Location, selecting the Location Manager variable.
- Add another two Page Variables, naming them “distance” and “closest”, with
Double type.
 You should now have three new Page Variables.
You should now have three new Page Variables. - Add an Action that will execute before your API request runs, choosing Set Value. Set the
closest variable to a number that will be higher than the distance between the user and any location, such as
20000 if you plan to use kilometers in your distance calculation.

- Open the request in the API tab on the right of the editor. Open the Events and choose the
200: OK Event (providing it’s associated with the array of locations). Add an Iterate through Array Action. Select the array from the response using the Event Data.
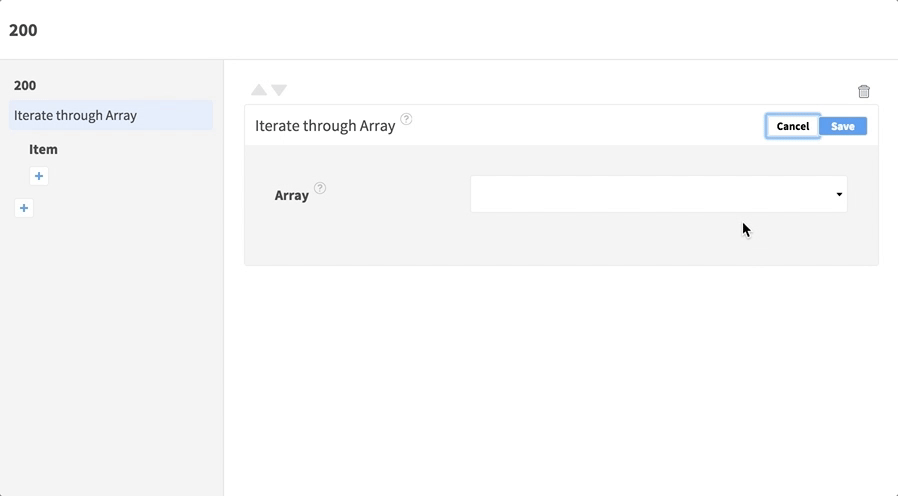
- In the nested Item Event, add a Create a Location Object Action. Select the latitude and longitude for the current array entry via the Event Data.
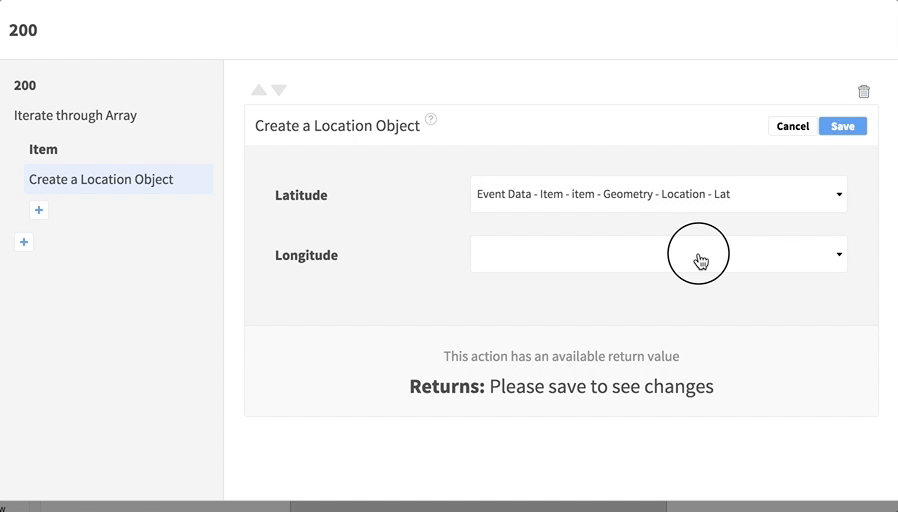
- Still in the Item Event, add the Calculate Distance Action. Select the
user_location variable
Location property, the location returned from Create a Location Object via the Action Data, and a measurement (bearing in mind the initial value you set for
closest).

- Add another Action inside the Item Event, this time Set Value. Set the
distance variable to the output of Calculate Distance, via the Action Data.

- After Set Value, add an If… Else Action. In the first input, select the
distance variable. In the center, select
< to check if the current distance is less than the closest so far. In the third input, select the
closest variable.
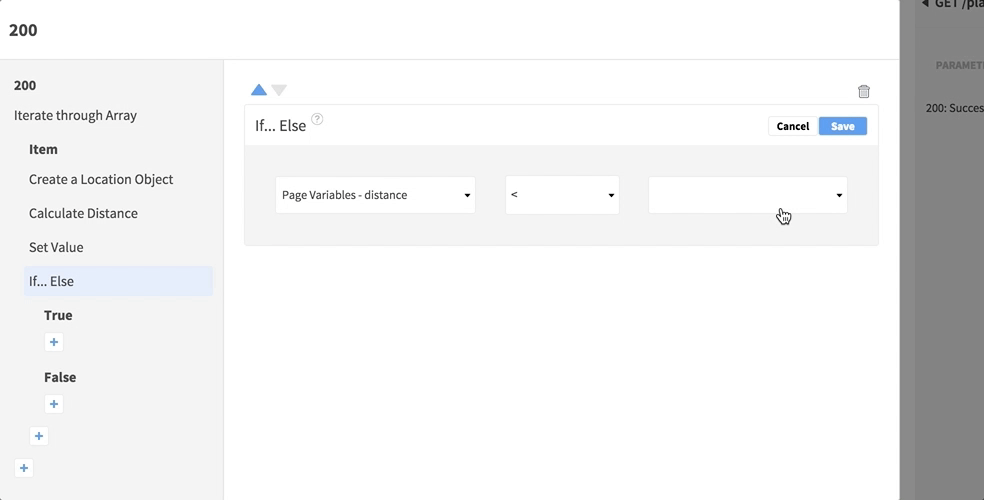
- In the nested True Event, add a Set Value Action, setting
closest to the value of
distance.
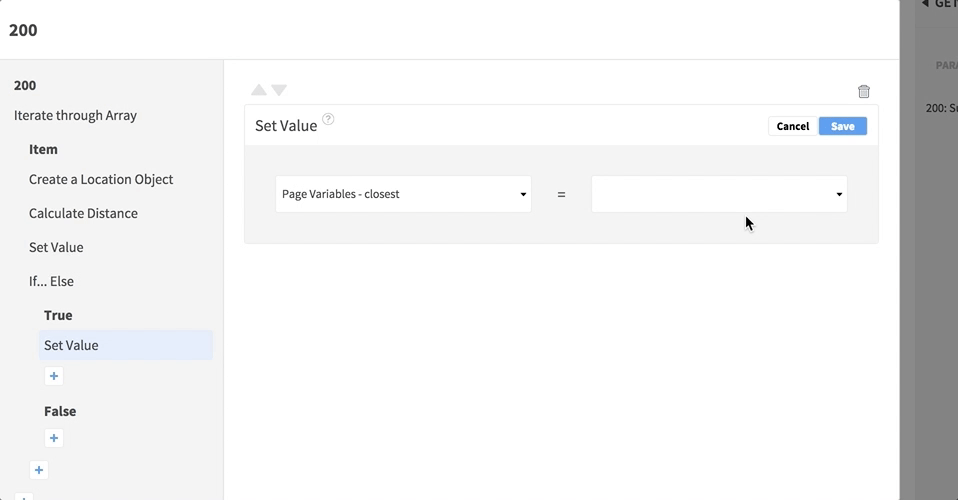
- Use the last plus
 button in the window to add an Action after the Iterate Action. Use the
closest variable to update your display, for example setting a text view.
button in the window to add an Action after the Iterate Action. Use the
closest variable to update your display, for example setting a text view. 
To achieve an effect similar to the picture at the top of this page, incorporate Add Pin to Map Actions within your array iteration. If you wanted to e.g. only show pins for the closest locations, you could use a second iterate Action after the first one, calculating the distance again each time, and checking for the same distance value in an If… Else to create the pins. You can also carry out processing on a subset of array items. Note that depending on your app logic you might prefer to set the initial closest variable value differently, for example using a boolean flag variable to check for the first iteration (if the boolean is false, set closest and update the boolean to true). You can also calculate the travel time between the user’s location and another location in your app.

If you have an API request in your app that returns an array of locations, you can determine which one is closest to the user’s current location. With the API request returning the location array in a page:
- Track the user location.
- Set a Google Maps API Key in Settings on the left of the editor.
- In Page Variables on the right, add a new variable, naming it e.g. “user_location” and choosing
Location - LatLng type.

- Decide if you want continuous location updates or just a single update.
- For continuous updates, add an Action, for example to the page Resume Event, selecting Start Tracking Location. Select values for the update intervals and accuracy. In the nested Location Updated Event, add a Set Value Action, setting the
user_location Page Variable you created to the updated location, via the Event Data.

- For a single update, add an Action that will execute before you run your API request, choosing Request Location Update. Select an accuracy level. In the nested Location Updated Event, add a Set Value Action, setting the Page Variable you created to the updated location, via the Event Data.

- For continuous updates, add an Action, for example to the page Resume Event, selecting Start Tracking Location. Select values for the update intervals and accuracy. In the nested Location Updated Event, add a Set Value Action, setting the
user_location Page Variable you created to the updated location, via the Event Data.
- Add another two Page Variables, naming them “distance” and “closest”, with
Double type.
 You should now have three new Page Variables.
You should now have three new Page Variables. - Add an Action that will execute before your API request runs, choosing Set Value. Set the
closest variable to a number that will be higher than the distance between the user and any location, such as
20000 if you plan to use kilometers in your distance calculation.
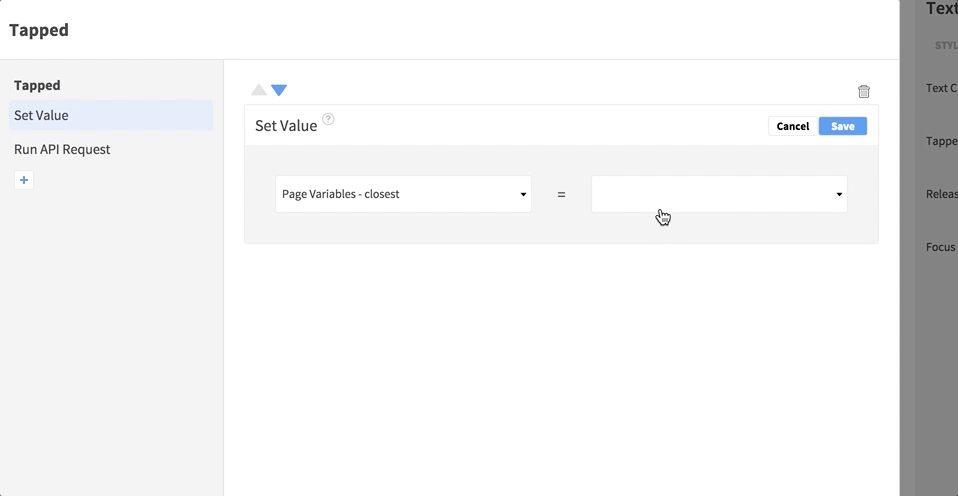
- Open the request in the API tab on the right of the editor. Open the Events and choose the
200: OK Event (providing it’s associated with the array of locations). Add an Iterate through Array Action. Select the array from the response using the Event Data.
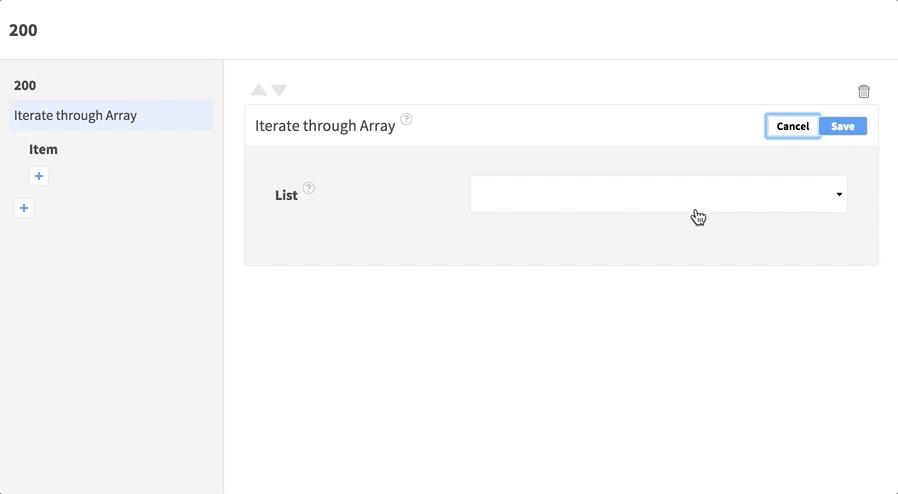
- In the nested Item Event, add a Create a LatLng Object Action. Select the latitude and longitude for the current array entry via the Event Data.

- Still in the Item Event, add the Calculate Distance Action. Select the
user_location variable, the location returned from Create a LatLng Object via the Action Data, and a measurement (bearing in mind the initial value you set for
closest).

- Add another Action inside the Item Event, this time Set Value. Set the
distance variable to the output of Calculate Distance, via the Action Data.

- After Set Value, add an If… Else Action. In the first input, select the
distance variable. In the center, select
< to check if the current distance is less than the closest so far. In the third input, select the
closest variable.

- In the nested True Event, add a Set Value Action, setting
closest to the value of
distance.

- Use the last plus
 button in the window to add an Action after the Iterate Action. Use the
closest variable to update your display, for example setting a text view.
button in the window to add an Action after the Iterate Action. Use the
closest variable to update your display, for example setting a text view. 
To achieve an effect similar to the picture at the top of this page, incorporate Create Marker Actions within your array iteration. If you wanted to e.g. only show markers for the closest locations, you could use a second iterate Action after the first one, calculating the distance again each time, and checking for the same distance value in an If… Else to create the markers. You can also carry out processing on a subset of array items. Note that depending on your app logic you might prefer to set the initial closest variable value differently, for example using a boolean flag variable to check for the first iteration (if the boolean is false, set closest and update the boolean to true). You can also calculate the travel time between the user’s location and another location in your app.
